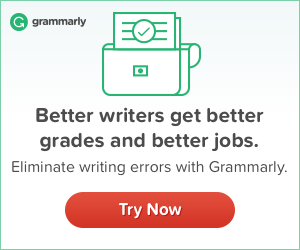Instagram needs no introduction to smartphone users. The photography app that was released in 2010 and acquired by Facebook in 2012, was reported to attract over 400 million monthly users as per Statista.
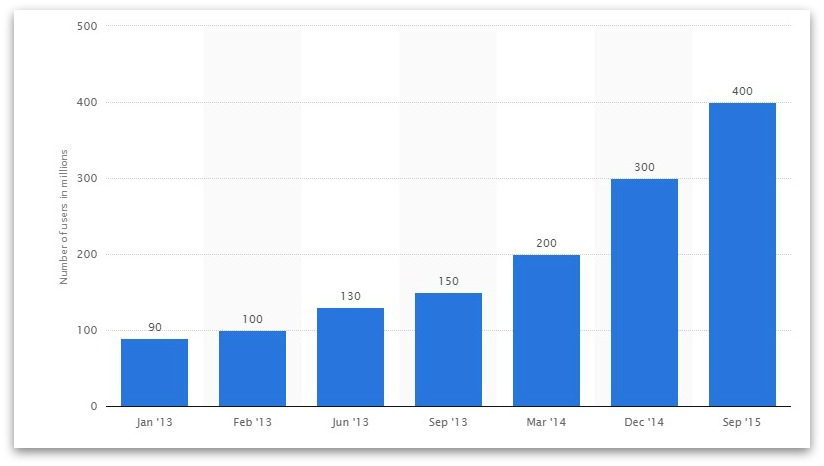
A staggering 60 million photos are being uploaded to Instagram daily, as per the statistics released by Statistic Brain.
Whether they admit it or not, every active Instagram user is more or less addicted to the app. At least, the astounding figures above speak volumes of the universal Instagram addiction.
As a result of frequent use, the app (just like any other app) takes a lot of space on your smartphone.
To many smartphone users, it’s simply not noticeable because very few users check their smartphone’s data storage frequently. Some are not even aware of it, thanks to the location of the storage info on their smartphone.
If you’re an iPhone user, you can check how much storage space an app take on your phone takes simply following the path below:
Settings > General > Storage & iCloud Usage > Manage Storage > Instagram
If you have been using the Instagram app (or any other data-intensive app for that matter) for a while, don’t be surprised to find it occupying over 1GB of storage space on your phone’s internal memory.
Thankfully, Instagram says you can reduce the space the app takes up by deleting the app and reinstalling it.
I did the same thing and found it actually worked. Here are some screenshots:
Storage space Instagram app took up on my iPhone before re-installation (BEFORE)
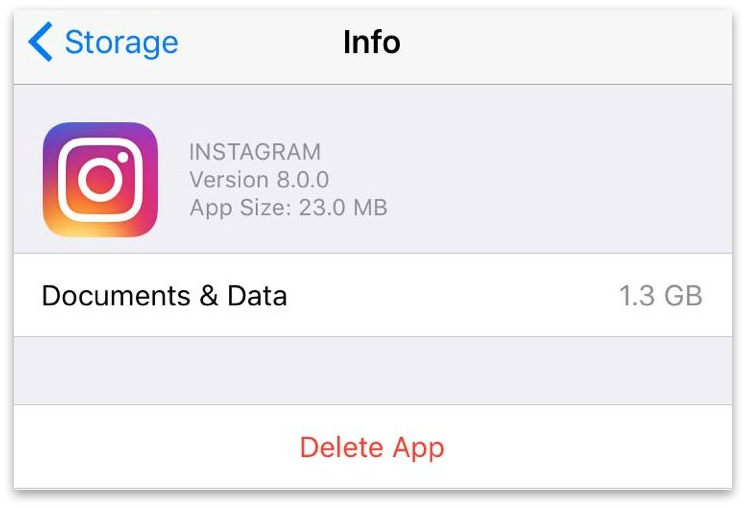
Storage space Instagram app takes up on my iPhone after re-installation (AFTER)
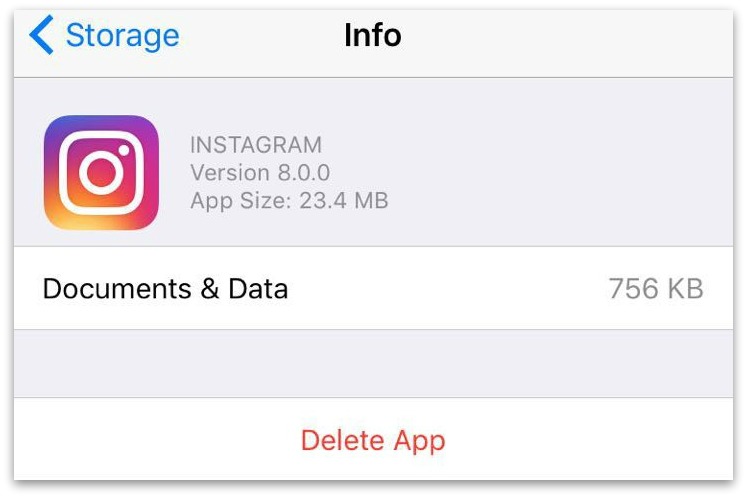
The actual size of Instagram iOS app as seen on my phone
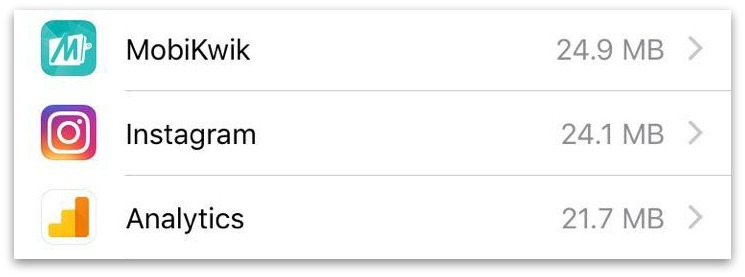
Instagram access info on my phone
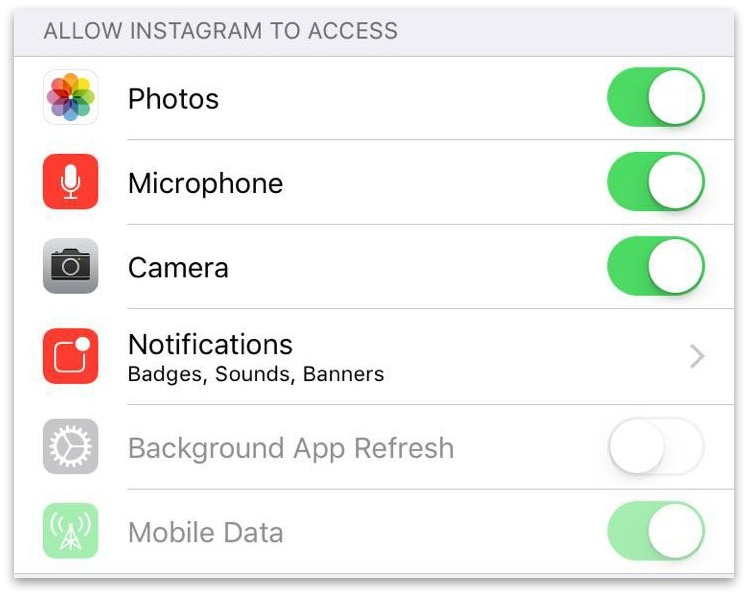
Android users can follow the process below to empty the storage space taken up by their Android Instagram app.
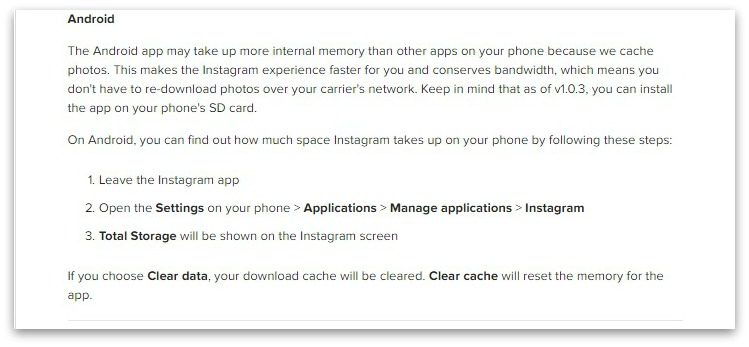
Can I follow the same process for other data-intensive apps such as Facebook and Whatsapp to free up space on my smartphone?
I think so though I haven’t tested it yet. I will updated this post after trying it out.
How to Clear Search History on Instagram
- Step #1: Launch your Instagram app, tap on your profile photo to visit your profile page.
- Step #2: Tap on the settings icon to reach options page and scroll down to the bottom of the page.
- Step #3: Click on the Clear Search History option and then allow the app to clear history.
When you visit your search bar, you should see it empty.
If you’re using the iPhone app, see the screenshot below for a better quick reference.
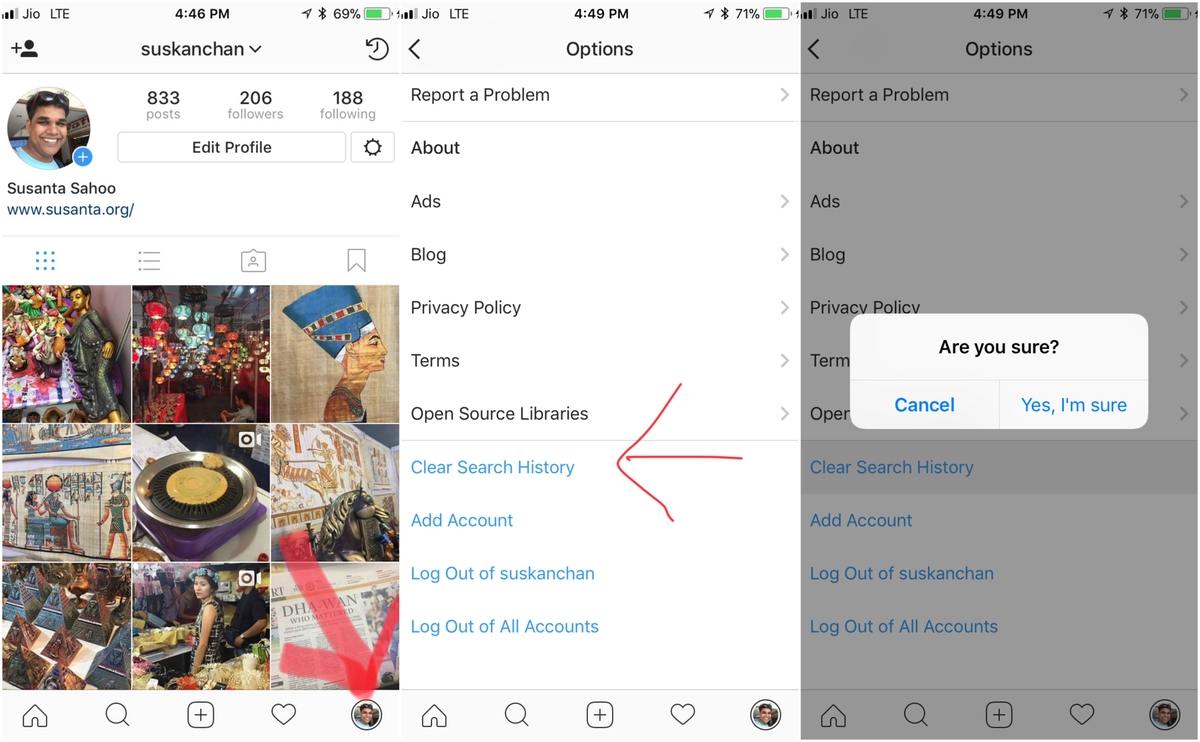
Thanks for taking the time to read this post. Hope you find this helpful.